lightningのデモサイトをインポートする機会があり、これがなかなか躓いたので備忘録として
lightningのデモサイト
こんなやつ

やり方
一応のやり方はこれに書いてある
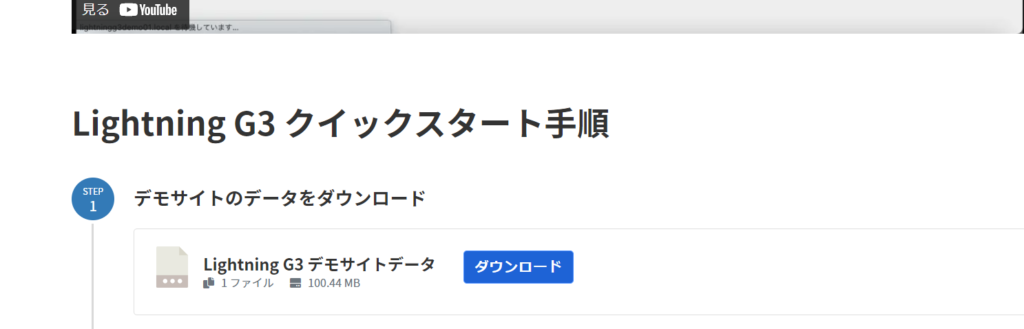
このサイトの順番通りにすればうまくいくんだけど一応解説(つまづいたので)
1.デモサイトのデータをダウンロード
ダウンロードはこちらからデモサイトデータをダウンロードしてください
2.プラグイン All-in-One WP Migration をインストール・有効化
プラグイン All-in-One WP Migrationをインストール
3.デモサイトのデータをインポート
ダウンロードしたファイルをインポートする
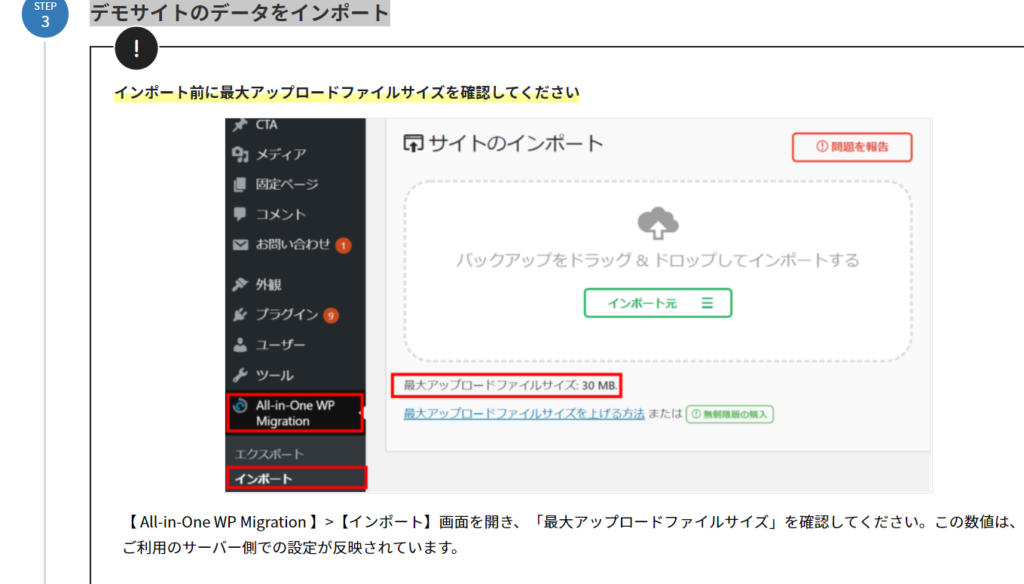
(エラー事例1)最大アップロードファイルサイズの問題でインポートできない場合
ワードプレス自体の最大アップロードできるファイルサイズを設定で上げる必要があります。
サーバーを直接弄ったり、やり方はいろいろあるそうなのですが、一番簡単だったのはWP Maximum Upload File Size」のプラグインを入れる方法でした。
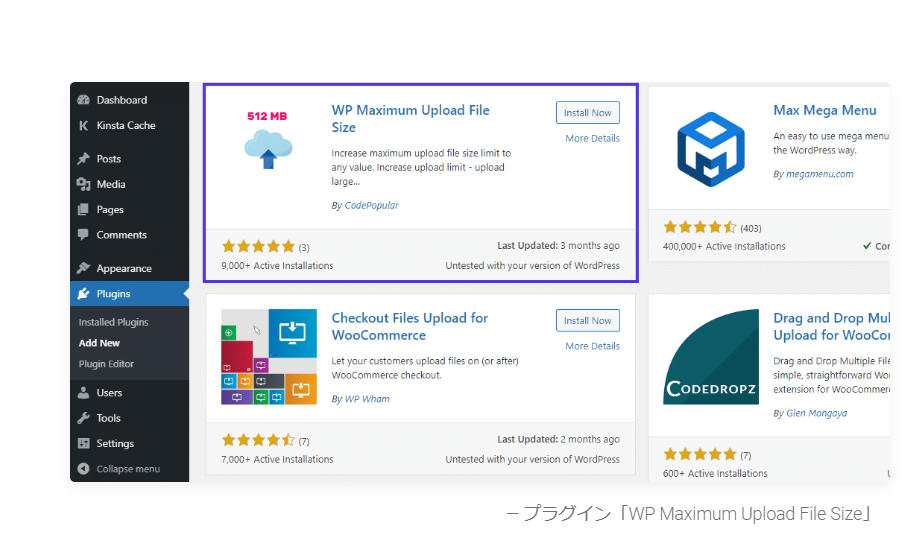
(エラー事例2)インポートが失敗する場合
All-in-One WP Migrationのプラグインに問題があるかもしれません。
一度All-in-One WP Migrationのプラグインをアンインストールしてこちらをインストールしてください
こちらをローカルにダウンロードしてそれをワードプレスにアップロード。
そしてもう一度All-in-One WP Migrationのプラグインをインストールして同じようにインポート作業をしてみてください。
参考サイト:https://wordpress.org/support/topic/unable-to-open-file-for-reading-5/
(エラー事例3)インポートがなかなか終わらない。4時間まってもまだ終わらず。。。
インポートはだいたい5分もあれば終わってます。
4時間待っても終わらない場合はどこかで異常が起きてます。
例えば、インポート作業中に同じタイミングで別ウィンドウを立ち上げて作業したりとか。。。
4時間待って終わらないからしびれをきらしてリロードするものなら
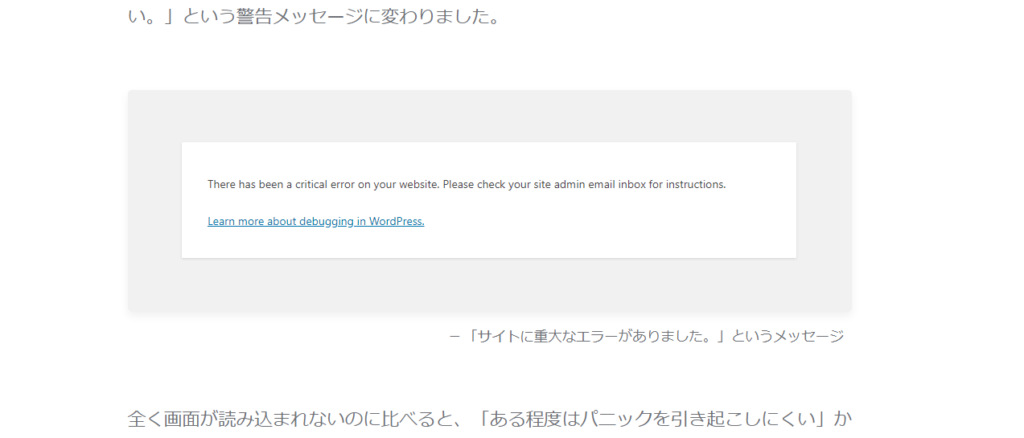
こんな風に重大なエラーが発生しましたと警告がでて管理画面にログインもできなくなります。。。
(エラー事例3)wordpressをデバッグモードを有効にすることで解決
1.サーバー側(conohaとかXserverとかlolipopとか)にログインしてFTP経由でサイトに接続。
2.接続するとフォルダ階層の形式でいろんなファイルなどをみることができる
3.wp-config.phpのファイルを開く
4.
define('WP_DEBUG',false)のfalseをtrueに変更
define('WP_DEBUG',true)にする。
5.もう一度wordpressのサイトにアクセスしリロードしてみる。
6.
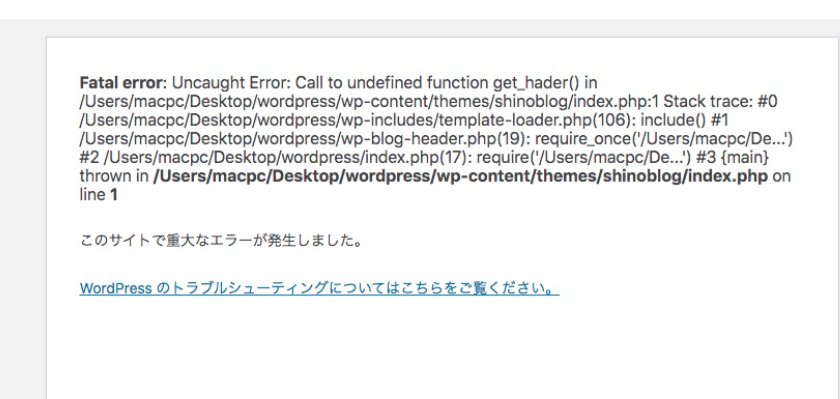
こんな感じの画面に切り替わるのでこれを見てどんなエラーが起きているかを確認してそれを対処する
私の場合はプラグインがエラーの原因になってるようだったので対象のプラグインを削除すれば解決できた。画像とはちょっと違うエラーでした。
ユーザー「vektor」でWordPressにログイン
上記のエラーに対処できればおそらく普通にインポートは完了していると思うので、あとは
https://lightning.vektor-inc.co.jp/setting/quick-start/のとおりにログイン作業を行う







コメント